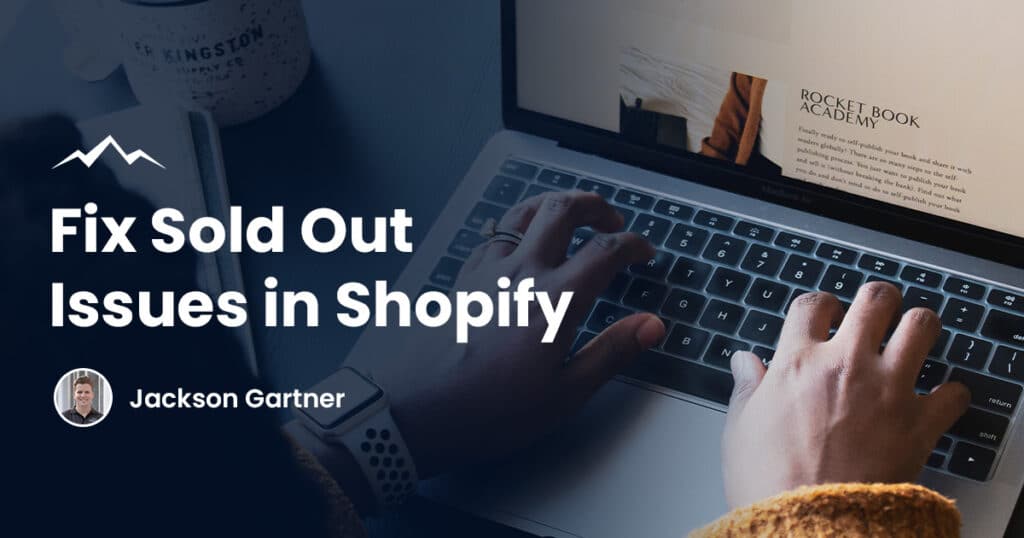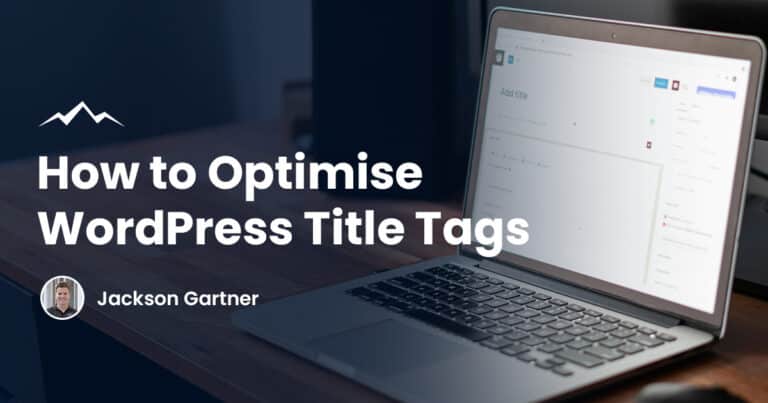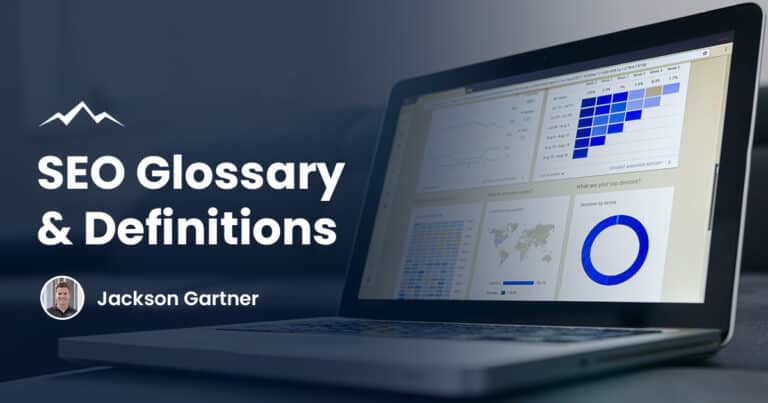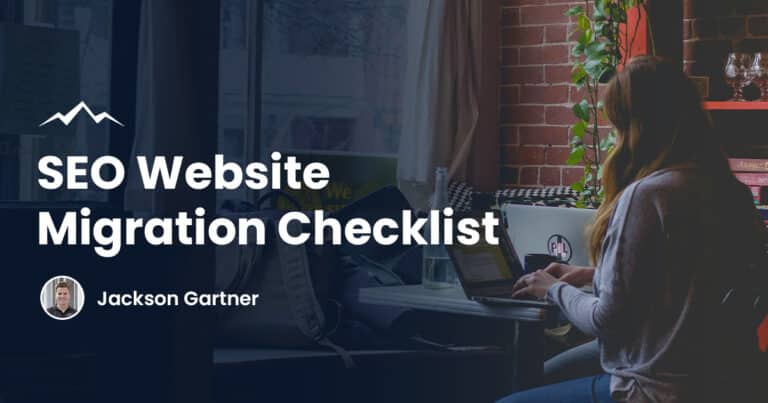This is the most common problem caused by inventory location settings in Shopify stores.
When you have products with multiple inventory locations, Shopify’s inventory stock can get confused and show the wrong number of available items.
In some cases, new products added to the store automatically show as sold out or out of stock. This can be frustrating for customers and can lead to lost sales.
How to Fix the Sold Out / Out of Stock Issues in Shopify
If you’re facing the problem of sold out items on your Shopify store, there are a few things you can do to fix it.
Follow the steps below to ensure that your inventory levels are accurate and customers can continue checking out without any issues.
Step 1: From Settings, go to Locations
Open the Settings page from the bottom left-hand corner of your Shopify admin dashboard. Then, click on Locations.
You do this to specify which inventory location should be used to fulfill online orders.
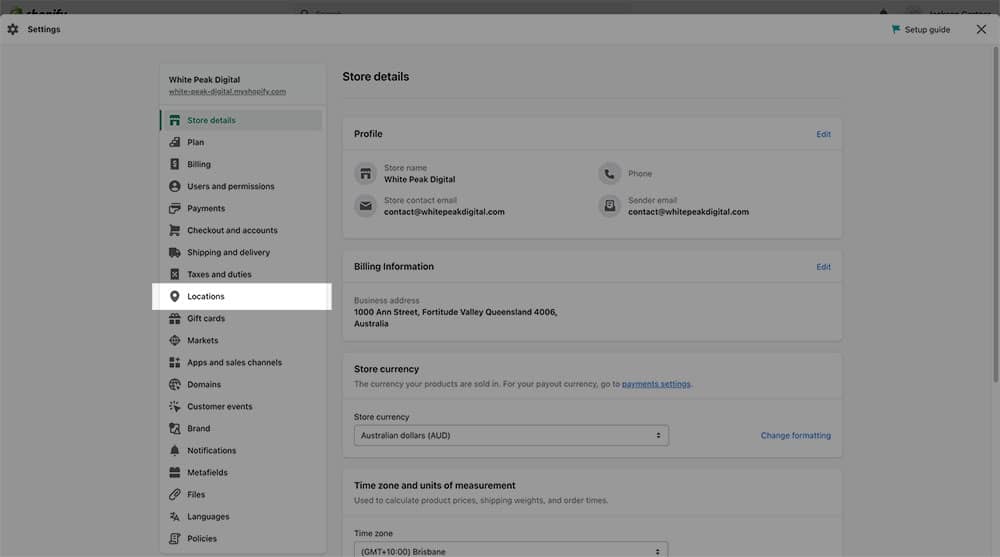
Step 2: Click on one of your locations
Once you’ve clicked on Locations, you should see a list of all the places where your inventory is stored. If you only have one location, then select that.
If you have multiple locations, choose the location from which you want to fulfill online orders. This could be your billing address, your shipping origin, or a warehouse closer to your customers.
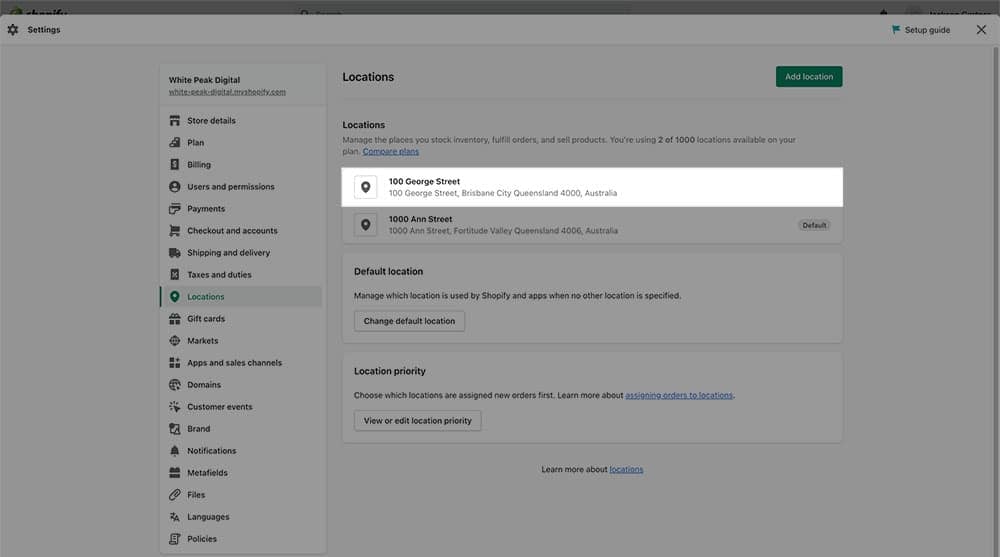
Step 3: Tick ‘Fulfill online order from this location’
For the location you click on, make sure that the Fulfill online orders from this location checkbox is ticked.
This will help Shopify understand that this is the location from which online orders will be fulfilled.
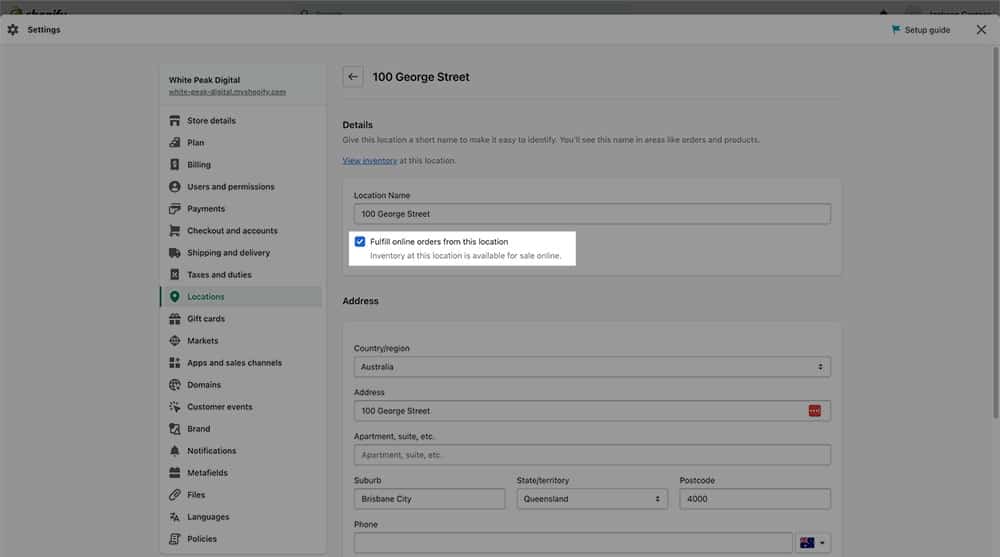
Step 4: Click on “View inventory”
Once you’ve done that, from the location, click View Inventory.
This will take you to a page where you can see all of the products that are assigned to this location.
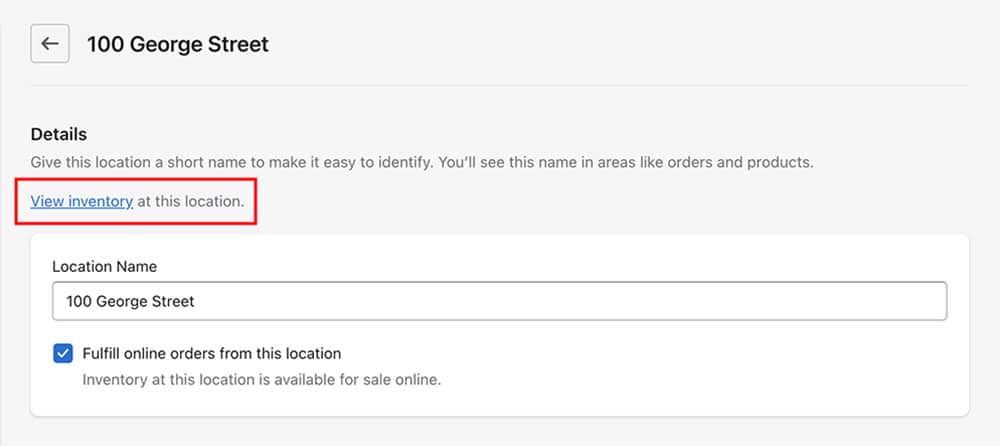
Step 5: Check that the correct inventory is assigned to the location
On the Inventory page, you can see all of the products that are assigned to that location. Check that the quantities here match the actual quantities of inventory you have on hand.
If they don’t match, you can edit the quantities directly from this page. Just click on the number next to the product, and enter the correct quantity.
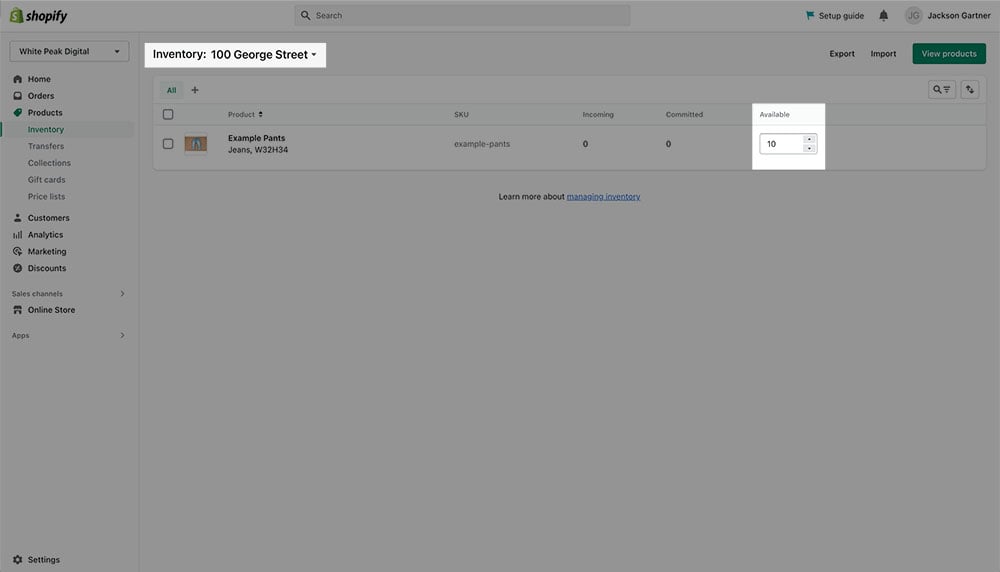
Step 6: Save your changes
Remember to save your changes before you leave the page!
Check the product pages on your online store to make sure that the correct inventory levels are being displayed.
If everything looks good, then you’ve successfully fixed the sold out issue on your Shopify store!
You’ve Fixed the Sold Out Issues in Shopify
Say goodbye to lost sales and frustrated customers, and make sure your inventory levels are always accurate. By following the steps above, you can fix “sold out” issues on your Shopify store quickly and easily.
Although there are a few other things that can cause inventory issues on Shopify, the most common cause is incorrect location settings. So if you’re having trouble with your inventory levels, make sure to check your locations first.
There are also Shopify apps that can help you keep track of your inventory and make sure that “sold out” issues don’t happen in the first place. Having an app to help manage your inventory can save you a lot of time and headaches in the long run.
If you need any help with this process, or if you’re still having trouble after following the steps above, White Peak Digital is here to help.
Our team of Shopify experts can assist you with all your inventory needs, so you can focus on running your business. Contact us today to learn more!
To your success,
Jackson