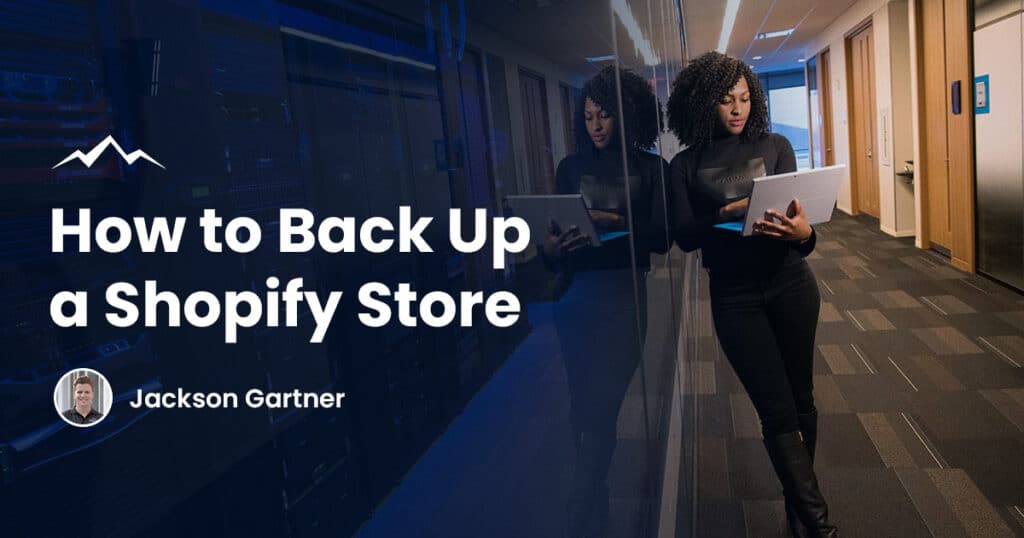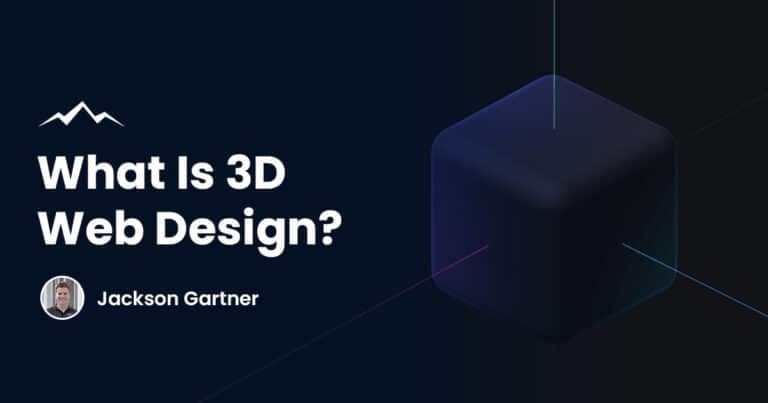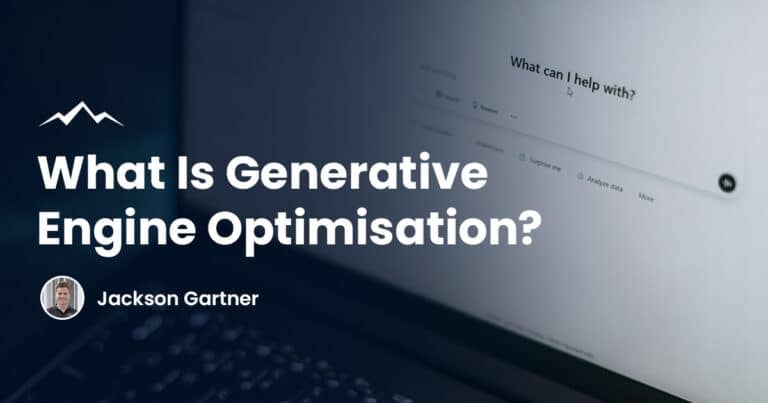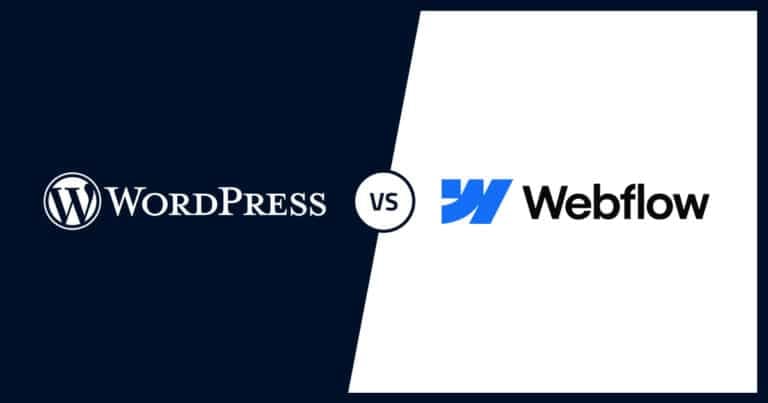The average Shopify store owner invests hundreds of hours into developing, establishing and maintaining their store.
This effort not only builds the business but also creates a trove of valuable data that represents the backbone of the operation.
However, all of this hard work can be compromised in an instant if the store data is lost or corrupted.
Having a reliable and relevant backup of your Shopify store information is essential for safeguarding your ecommerce business against unexpected events.
Whether your store is targeted by a phishing scam, compromised by malware or impacted by simple human error, having a Shopify backup system in place ensures you can recover your data and minimise downtime.
Fortunately, Shopify online store owners have options to protect their data and prepare for the unexpected.
As one of Brisbane’s leading Shopify partners, our web design team recommends employing one of three methods to backup your Shopify store settings and data.
Each method offers unique advantages and levels of control, ensuring that every store owner can find a solution that suits their specific needs.
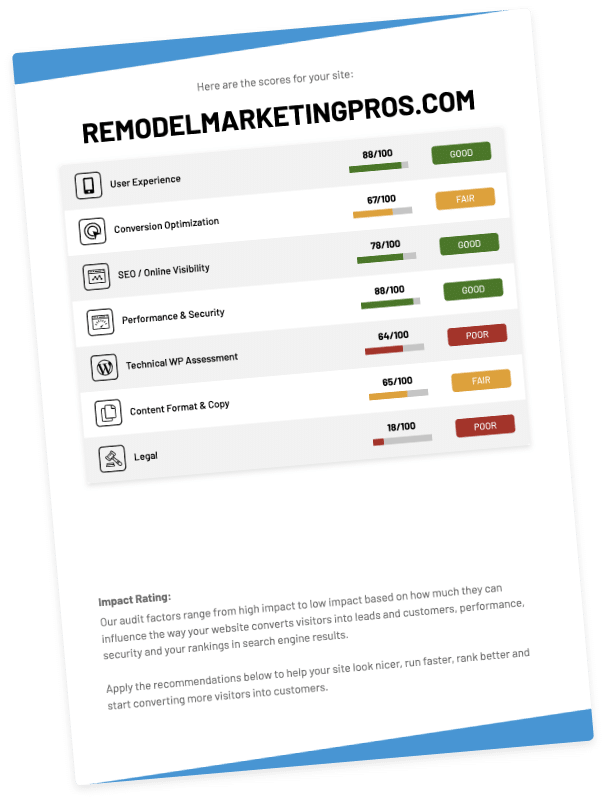
Method 1: Manually Save & Recover Your Shopify Store Data
Although Shopify doesn’t offer a built in feature for comprehensive backups, it does allow you to export and save specific CSV files.
These files include critical data such as your Shopify current theme, customer and order information, products, gift cards and financial details.
While this method requires some manual effort, regularly exporting and saving these files is an effective way to safeguard your store against significant data loss.
CSV (Comma Separated Values) contain lists of data pertaining to your Shopify store.
Step 1: To backup your store CSV file or files, navigate to the page that you want to backup from the Shopify dashboard.
For example, if you would like to backup your customer information, navigate to your “Customers” page and select “Export”.
Step 2: You will then be prompted to choose the data that you wish to export.
Depending on preference, either choose to export all of your data or select the data of your choice.
Step 3: Now select “CSV For Excel”, “Numbers”, and other spreadsheet programs and click “Export.”
This will export all of the selected data into the necessary backup CSV files.
*It’s important to note that some information, such as image URLs, may be changed during the process. As such, importing CSV backups could overwrite existing data with incorrect information, so take care when doing so.
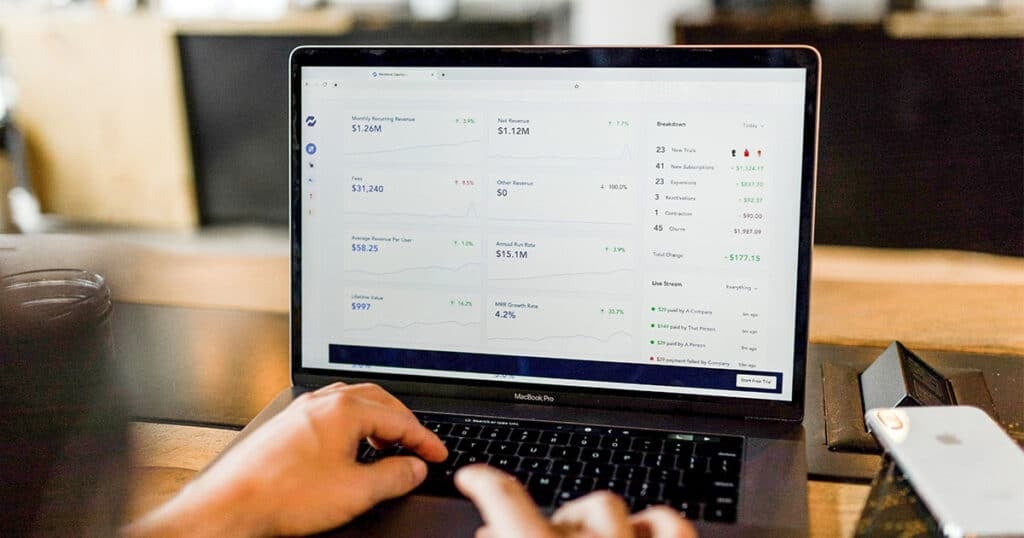
Method 2: Create A Duplicate Store
Creating a duplicate store is an excellent way to safeguard your Shopify data and ensure you have a complete backup of your store’s key elements.
This method provides Shopify store owner’s peace of mind and ensures you’re ready to face challenges with minimal impact on your operations.
Step 1: Log into your Shopify online store admin dashboard account and ensure that the new, duplicate store is on the same subscription plan as your old store.
Step 2: Select or upload the same Shopify theme into your new shopify store manually (either from the Shopify Theme Store or theme file backup).
Step 3: Using the steps from the method above, export CSV files, including product and customer data product images and media, from your old store.
Step 4: Import the CSV files into your new Shopify shop and reinstall any application required.
This can be done by using the “Import Store App” or simply via the corresponding pages found within the the Shopify site admin section.
Step 5: Configure your new store and its settings to match those of your original store.
This will involve the re-establishing of data that the duplication process is unable to preserve, such as checkout, payments and online store navigation preferences.
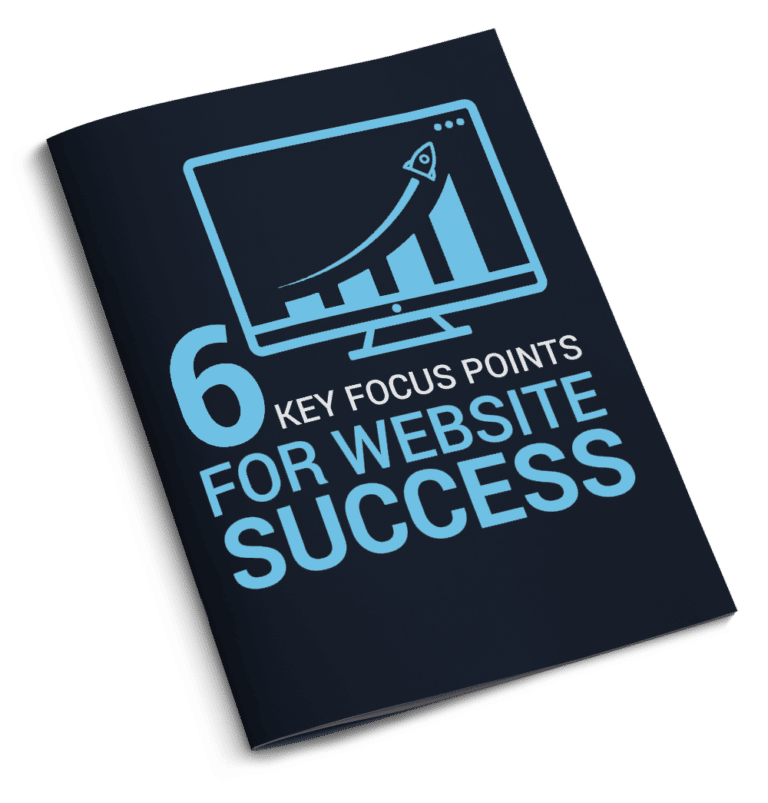
Method 3: Backup Using Shopify Apps
You can also create a complete Shopify backup of your store’s information via means of apps. In particular, there are three apps that the White Peaks team recommend:
Rewind Backups App
This app enables a Shopify merchant to restore their site by creating daily CSV file data backups of its most influential and important processes and features. Crucially, all data is encrypted and stored securely.
Simply add the Rewind Backups app through the Shopify store, and then it will guide you through the setup process.
Price: $3 per month (7-day free trial).
Automatic Shopify Backups App
Unsurprisingly, this app automatically backs up and restore your Shopify store data any time you make changes. This systematic storage system holds a record of all previous versions of your store, meaning you can revert to any iteration at will.
Download and install the app through the Shopify Store.
Price: $8.95 per month (14-day free trial).
EXLM
EXLM is a free alternative to the Automatic and Rewind apps. However, with reduced price comes reduced function and it isn’t a comprehensive Shopify backup application.
That said, EXLM can automatically backup blogs, themes, pages and other, more superficial data.
Price: Free.
Which Method Should You Use?
For Shopify users new and old, the White Peak Digital experts recommend backup apps as the most simplistic and secure way of backing up and transferring store information.
With that in mind, the Automatic and Rewind apps provide a comprehensive backup service at a reasonable price for most.

Wrapping Up
Backing up your Shopify store is not just a precaution, it’s an essential step in protecting your ecommerce business from data loss, corruption or unforeseen events.
For a reliable backup solution, apps like Rewind and Automated Backups offer the most comprehensive protection with minimal effort.
By incorporating a solid backup strategy, you ensure that your hard work, valuable data, and business continuity are safeguarded, allowing you to focus on growing your store without unnecessary worry.
Prepare for the unexpected today, and keep your Shopify store secure for tomorrow!
Frequently Asked Questions
Why is it important to back up my Shopify store?
Backing up your Shopify store protects your data from unexpected events like malware, malicious attacks or human errors, ensuring minimal downtime and data recovery.
Does Shopify have a built-in backup feature?
Shopify does not offer a comprehensive built-in backup feature. However, you can manually copy and export important shop and customer data in CSV files or use third-party apps for automated backups.
What types of data can I back up manually in Shopify?
You can back up data like customer information, orders, products, financial details and gift cards by exporting CSV files from your Shopify dashboard.
What are the limitations of a manual Shopify store backup?
Manual backups can be time-consuming and may not include all data, such as settings or app data. Additionally, importing CSV backups might overwrite existing data, so caution is needed.
What is a duplicate Shopify store, and how does it help with backups?
A duplicate store is a separate backup Shopify store account that mirrors your original store’s data and settings. It serves as a full backup, providing a quick recovery option if issues arise.
Are there apps available for backing up my Shopify store?
Yes, apps like Automatic Backups and EXLM allow you to automate the backup process. These apps can securely store and restore your data when needed.
What’s the difference between Rewind Backups and Automatic Backups?
Rewind Backups creates daily encrypted backups of your store’s business critical data, while Automatic Backups saves changes every time they occur, offering a more detailed version history.
Are there free backup solutions available for Shopify?
Yes, EXLM is a free app that can back up superficial data like a blog post. However, it doesn’t provide a comprehensive backup solution like paid apps.
How often should I back up my Shopify store?
For manual backups, it’s best to do so regularly, such as weekly or after significant updates. Automated backup apps ensure continuous and timely backups without manual effort.
Which backup method is best for me?
For simplicity and reliability, using a backup app like Rewind or Automatic Backups is ideal. If you’re on a tight budget, manual backups or free apps like EXLM can work as alternatives.
Can I restore my Shopify store data easily if something goes wrong?
Yes, if you use backup apps like Rewind or Automatic Backups, you can restore your store data with just a few clicks. For manual backups, you’ll need to import your saved CSV files, though this process may require extra care to avoid data overwrites.
To your success,
Jackson