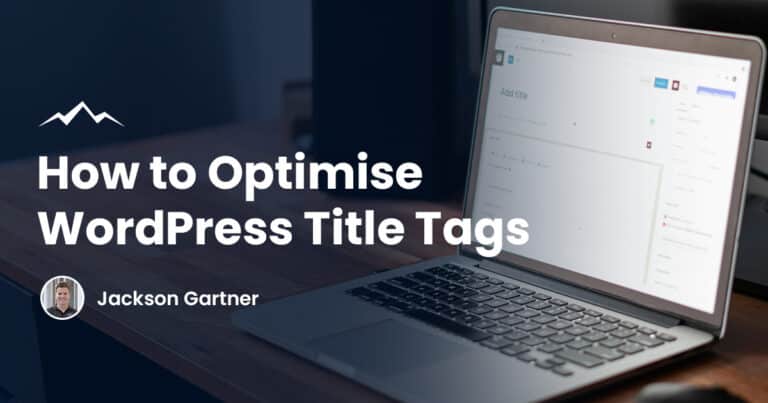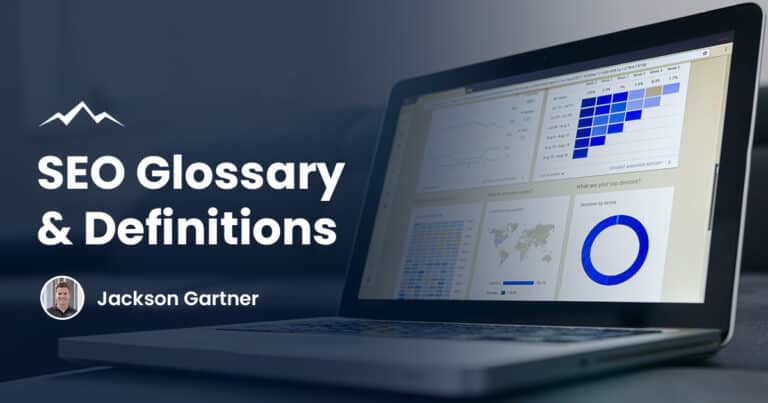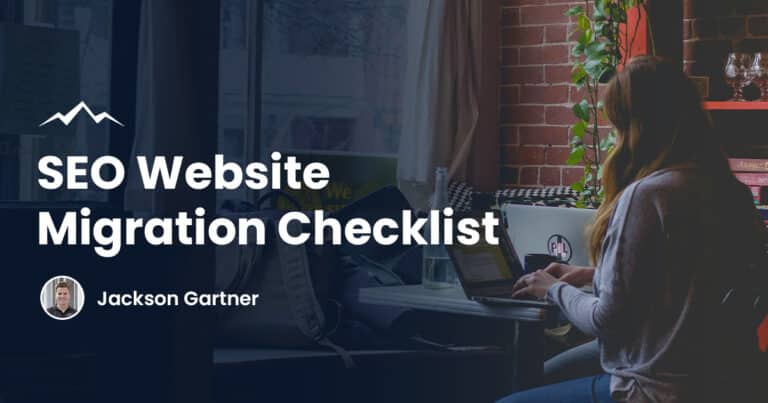In this article, find out how to easily change the tab icon (also known as a favicon) on your Shopify store using desktop or mobile.
What is a Tab Icon or Favicon?
The tab icon is the small image beside the website’s title in the browser tab found at the top of your screen. Tab icons are also referred to as favicons (a shortening of the term ‘favourite icon’), bookmark icons, website icons, URL icons, and other less common names.
Why Change a Tab Icon or Favicon?
Favicons are a great way to improve the overall branding of your site. Though they are small, it improves your brand legitimacy and consumer trust.
Favicons or tab icons don’t directly impact your search engine optimisation. However, they do serve to make your site more visible to regular visitors or new customers.
How to Add a Favicon to Your Shopify Store on Desktop
If you want to add or change a favicon or tab icon on your online store, follow these simple steps while on laptop or desktop.
- Log in to your Shopify admin account, go down to the Online Store section, and select Themes
- Select your theme before clicking on the Customise tab
- You will now see the toolbar for the theme editor, click on the Theme Settings
- In the theme settings section, find and click on the Favicon option
- In the favicon section, click on Select Image to upload your tab icon image
- After selecting your new favicon image, click on the Save button in the top right-hand corner of the screen.
How to Add a Favicon to Your Shopify Store on a Mobile Device
Changing or adding tab icons to your Shopify store is quick and easy, and you can even do it using your mobile. If you have an iPhone or use an Android device, follow the steps below to update your online store.
Using an iPhone
- After logging in to your Shopify account, click on the Store button that is found near the bottom
- In the Store section, tap on Online Store before selecting Manage Themes
- Near the bottom of the next screen, tap on a button that says Customise
- On the next page, click Theme Settings
- In the Theme Settings section, click Favicon
- Click on Select Image to choose or upload your stores new favicon image
- To confirm your choice and add it to your Shopify store, click Save
Using an Android Device
- Log into your account and tap on the Store section at the bottom of the page
- Go to the Sales Channels section, then click on Online Store then Manage Themes
- In the Manage Themes section, tap Customise
- Tap on Theme Settings and go to the Favicon option in the drop-down
- You will now be able to tap Select Image to choose or upload your new favicon image
- To confirm your choice and add it to your online store, click Save

Frequently Asked Questions
How do I make a good tab icon?
Favicons are small, so you won’t be able to include loads of detail, but that doesn’t mean that you don’t have to spend time creating the perfect one. It will be a big part of your brand identity so getting it right is essential. You could use a free favicon generator to create the perfect image.
Choosing the right colours and shapes to make it stand out and fit in with your branding will help. Avoid including too much as this will make it look messy and give people a poor impression of your online store. Try to keep your brand identity as an integral component in creating your favicon.
Are favicons the same size on all browsers?
Using a square 512 x 512px favicon is advised as this can be used and downsized to suit all browsers and favicon uses.
What format is best for a favicon?
The best and most supported file type to use is Windows ICO, and the following most widely accepted format would be PNG. If you are unsure or need help creating the perfect eCommerce site for you, get in touch with us today. As trusted Shopify developers, we can help make your dreams a reality.
To your success,
Jackson